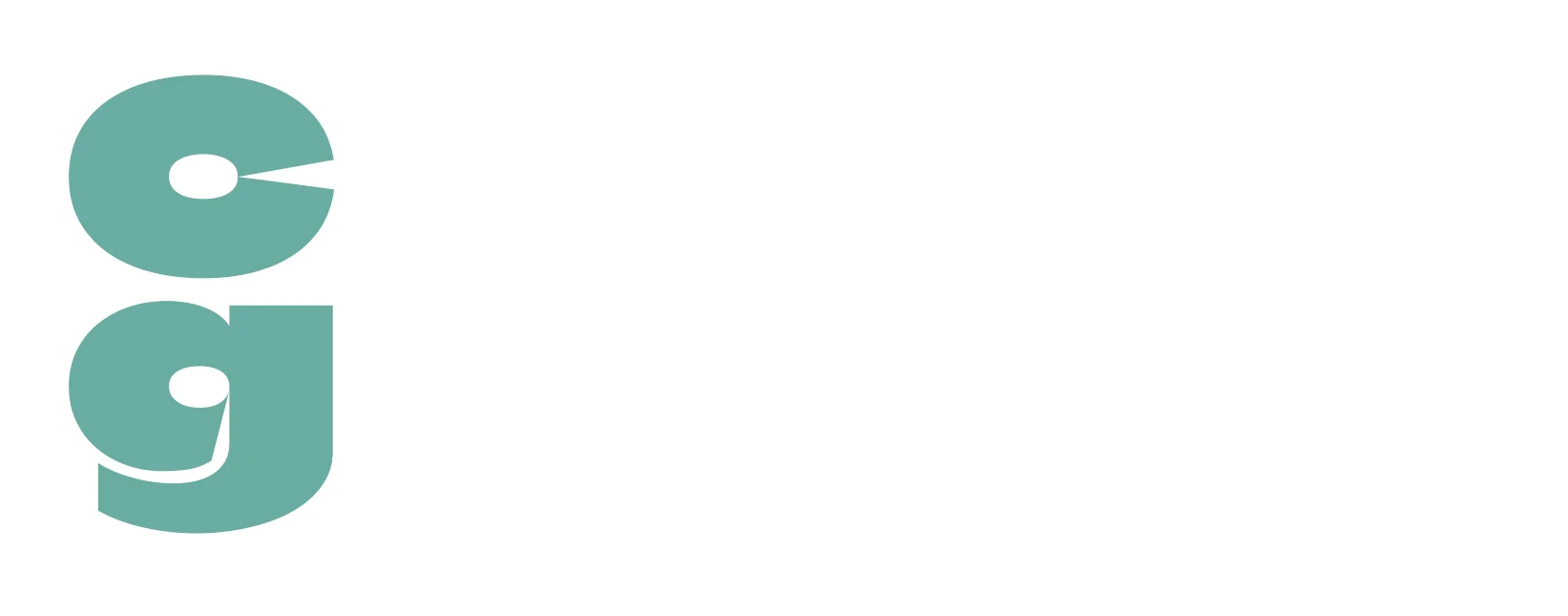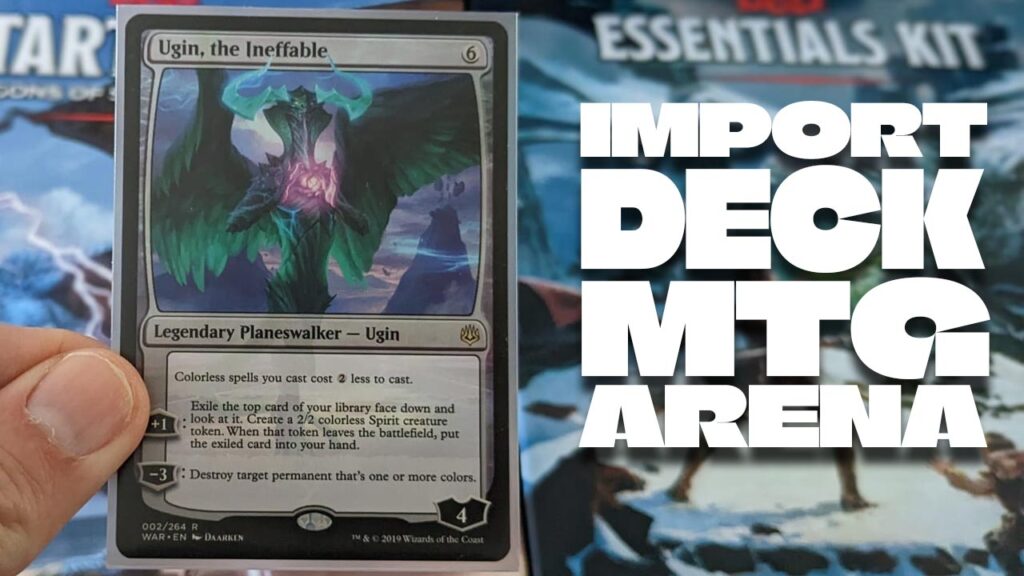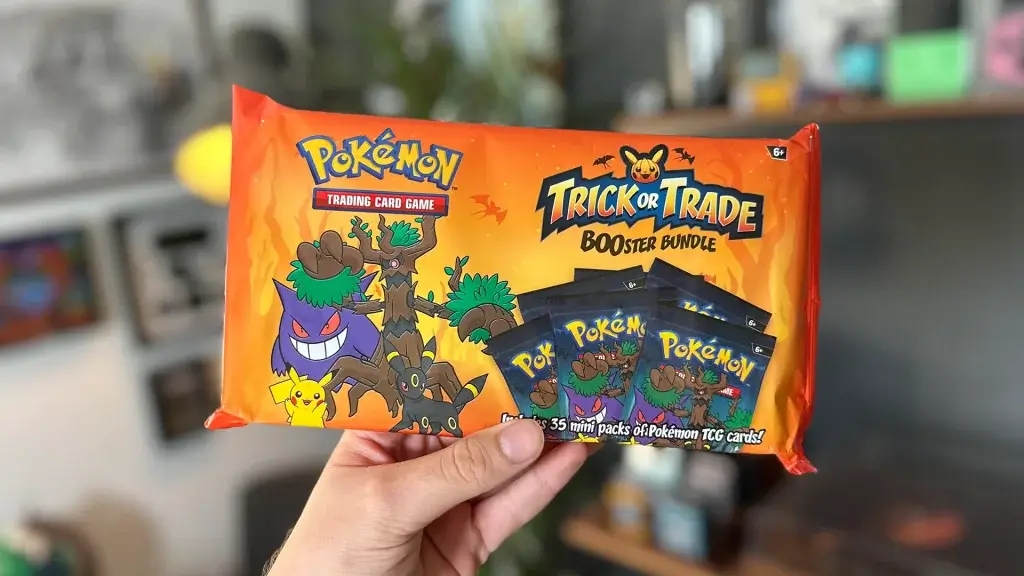It’s time to grab your favourite deck list and add it to your digital library – as we check out how to ‘import deck’ in Magic: The Gathering Arena!
With Magic: The Gathering having such a huge following and playerbase even after thirty years of being the world’s leading CCG, it’s not surprising that many players will have favourite, physical decks that they may well want to carry over to the digital realm.
So Wizards of the Coast have made it pretty straightforward for players to do just that, with the ability to import any deck you choose into Magic: The Gathering Arena.
Naturally, you can do this for any real world deck you have or even one that you want to test against other opponents – the sky really is the limit, as long as you have the required cards in your digital library of course!
So how exactly do you import your deck into Magic: The Gathering Arena?
Let’s find out, as we give you the step by step guide on how to ‘import deck’ in Magic: The Gathering Arena!
Table of Contents
Toggle1. Why Would I Want To Import A Deck In Magic: The Gathering Arena?
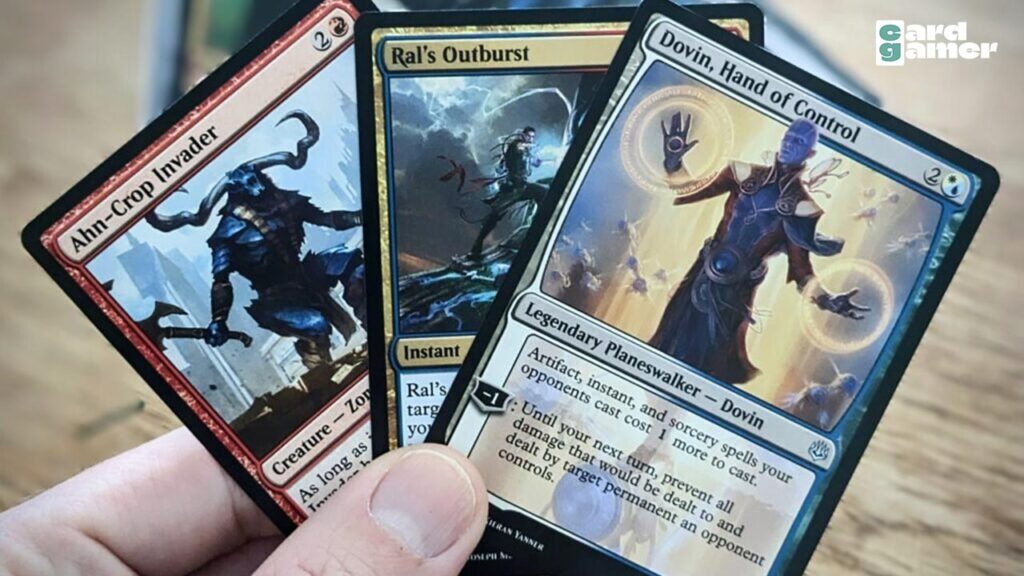
Deckbuilding has been a vital part of MTG since it first released in 1993. If you have a favoured, physical deck you’d like to take for a test run against players all over the world, importing it into MTG Arena is a great way to do it!
Perhaps, however, you simply want to test your deckbuilding skills in the current metagame or try out new combos in the digital realm?
There’s also the opportunity to discover championship winning decks online and import those into MTG Arena.
The possibilities are endless!
2. How Do I Create A Deck List That’s Ready To Import In Magic: The Gathering Arena?
Though importing a deck into MTG Arena is a pretty straightforward process, you’ll need to know how to create or find and copy your deck list in order to begin the import.
You can use something such as Notepad (for Windows), Google Docs, Microsoft Word or any other app that’ll allow you to create a simple list of cards.
Within this app, simply type in the number of cards with each name – not forgetting to include Land as part of the deck list too.
When entering Land cards, just the land type is enough to ensure it’ll be ready to import.
For example, the mix of Land cards in your deck – if you have 10 Forest cards and 10 Mountain cards – will need to be added to your list as follows:
10 Forest
10 Mountain
When adding named cards, make sure to include their full name – displayed in bold on the top left of the card. This will include any punctuation.
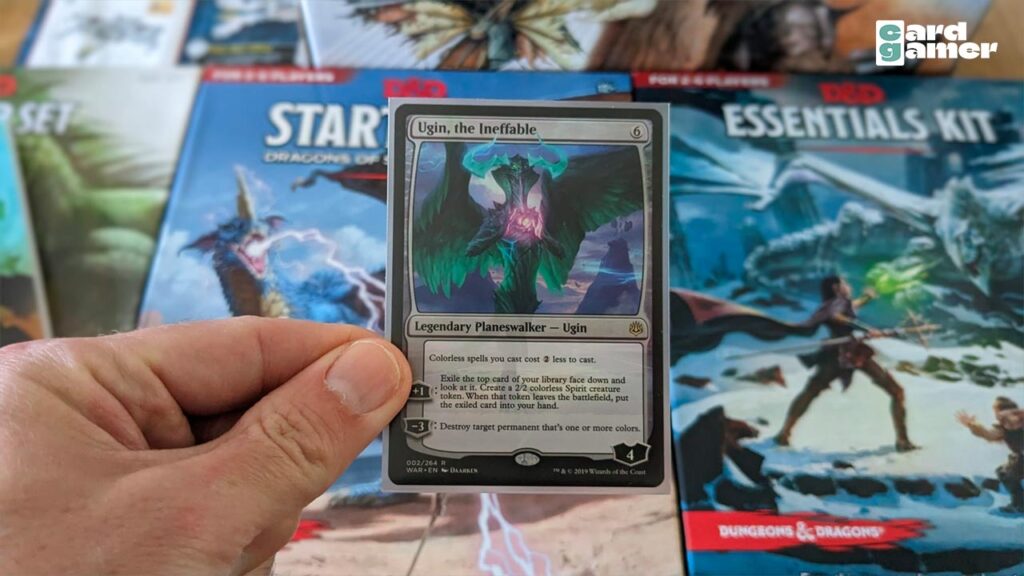
For example, the Legendary Planeswalker card Ugin, the Ineffable shown here in a Titan Shield Premium Sleeve (as found on Retro Dodo’s Magic: The Gathering Accessories and best Magic: The Gathering Sleeves articles) would be entered on the list as follows:
- 1 Ugin, the Ineffable
The cards Ahn-Crop Invader, Ral’s Outburst and Dovin, Hand of Control would be entered as follows:
- 1 Ahn-Crop Invader
- 1 Ral’s Outburst
- 1 Dovin, Hand of Control
If you’re not entering a custom card list from your own physical deck and are instead looking to copy an online deck list, you should be able to easily track down a list which is formatted in exactly the correct way for it to be imported into Magic: The Gathering Arena.
Websites such as MTG Arena Zone (which you can visit at mtgazone.com) even have a handy button on their deck list pages, allowing you to instantly copy a deck list for you to paste into an app.
On MTG Arena Zone, just click the “COPY TO CLIPBOARD (ARENA)” button and then paste the resulting text into a Word, Notepad, Docs or other document which can then be imported into Magic: The Gathering Arena.
Do be aware that some sites may list a card’s set after the card’s name in the deck list. With hundreds, if not thousands, of cards that have been reprinted over the last thirty years and appearing in different sets, this can be a problem – just remember that the only information Magic: The Gathering Arena needs is the number of each type of card you’re including, along with the card’s title.
Just remove any other text from each line (such as the set name, abbreviated or otherwise) and you’ll be good to go.
3. How Do I Import My Deck In Magic: The Gathering Arena?
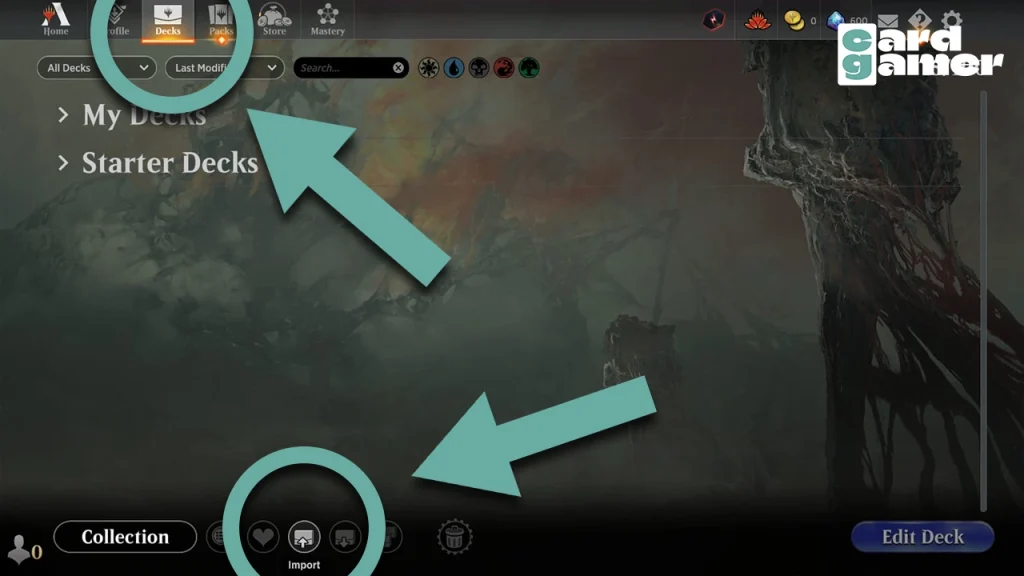
Getting the deck list together – if you’re custom creating it yourself, at least, is the hard part.
Importing that list into Magic: The Gathering Arena is easy.
Simply login to your MTG Arena account, then click on the Decks tab.
Open your pre-prepared deck list and copy the full list to your clipboard.
From the Decks tab, click the IMPORT button, which can be found on the lower left hand side of the screen.
That should be all you need to do. All being well, you’ll then see a confirmation message to let you know that the import was successful. Click OK on this message and you’re done!
However, note that if the deck wasn’t properly copied from your list, you’ll get an Import Erorr message. Run through the copying and pasting steps again – taking care to ensure that everything has been copied – and there should be no further issue.
Once you have been successful in importing your deck, it’ll appear with any other decks you have in your profile – you’ll see it listed as ‘Imported Deck’.
This default name can be edited – simply by clicking on the deck’s name and changing it manually.
4. Can I Edit The Contents Of The Imported Deck In Magic: The Gathering Arena?
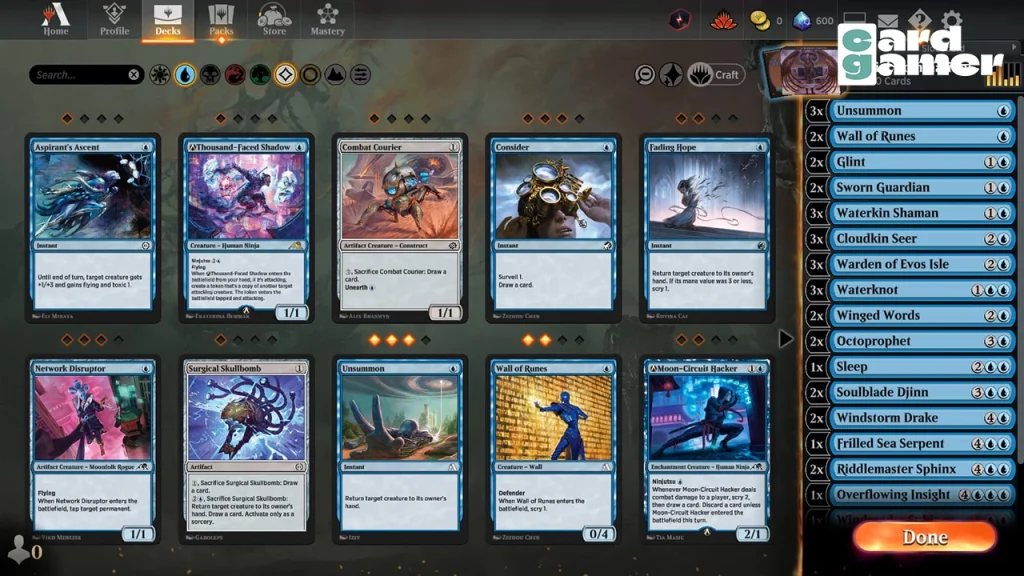
Yes – and you may need to, as it’s possible that you may not have all the cards from the deck in your digital collection.
To edit the deck, it’s just a case of selecting it and then clicking the Edit Deck button.
If you have wild cards, you can use them to craft the missing cards – each of which will be highlighted on your screen (on the right hand side!).
Otherwise, you may need to complete your deck with cards you do have in your collection – and simply finish crafting the deck as and when you can in Magic: The Gathering Arena.
Either way, once you’ve finished editing your deck, simply click the Done button.
All of the above steps should set you up to import any deck you need to in Magic: The Gathering. Happy spell-slinging, Planeswalkers!